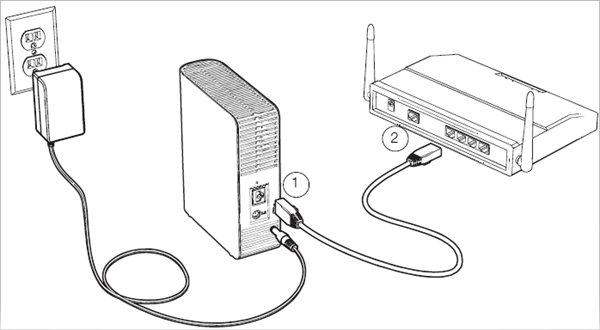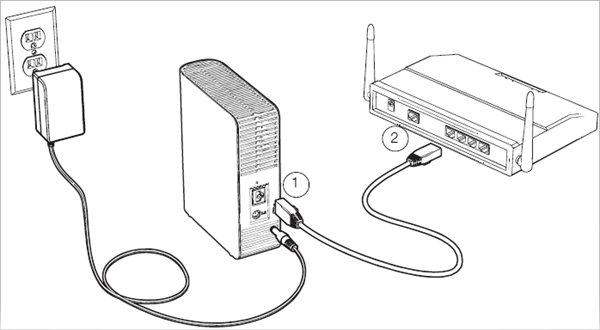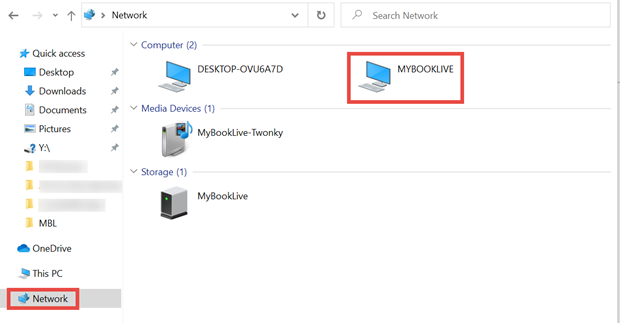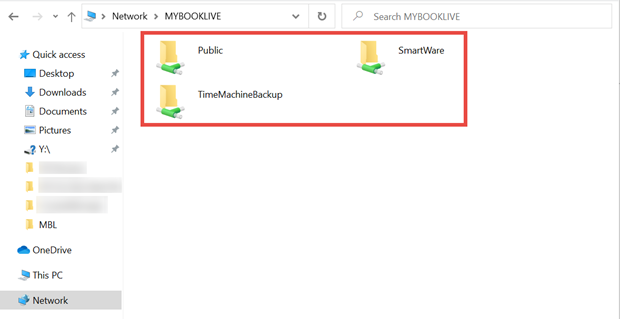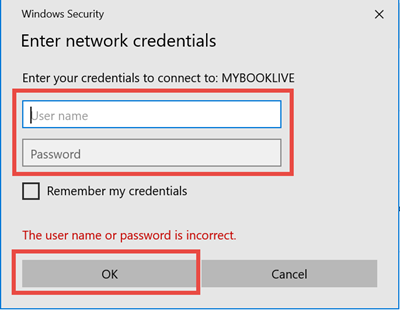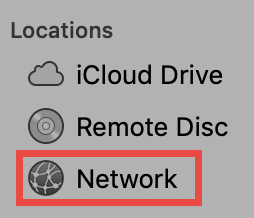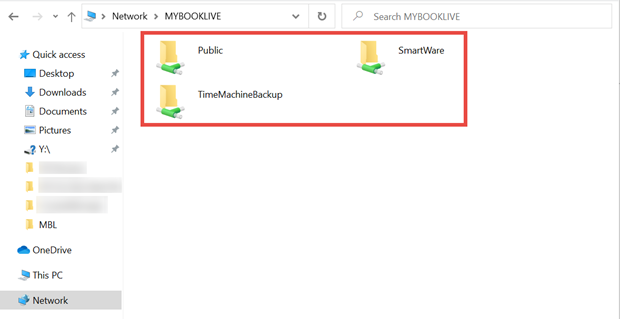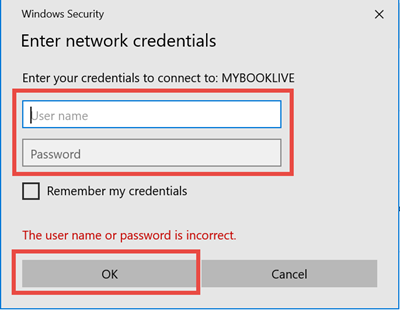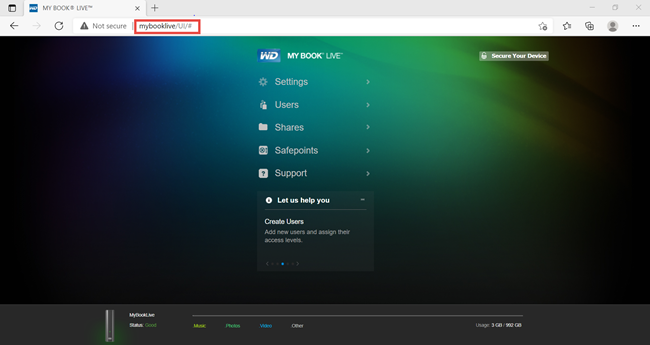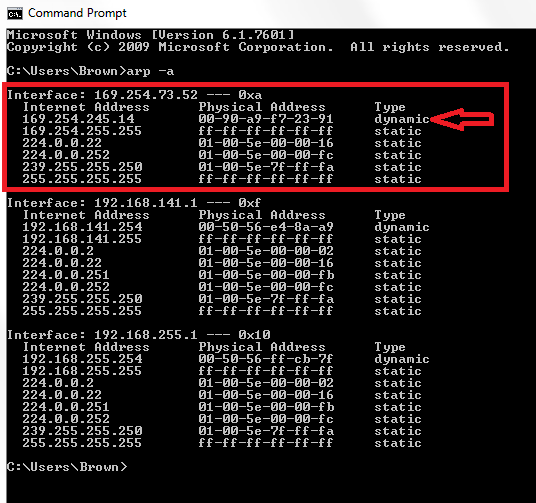How to Access My Book Live When Connected Directly to a Computer
Shares of a My Book Live can be accessed when powered on and connected to a computer with an ethernet cable.
Instructions
- Disconnect from Internet
- Connect to the Computer
- Access Shares On Windows
- Access Shares On macOS
- Access Dashboard In Web Browser
- My Book Live Not Detected
- Data Recovery Partners
- Answer ID 5323: Steps to Pin Reset and System Only Restore My Book Live and My Book Live Duo
- Answer ID 13943: Steps to Turn On Windows Network Discovery
- Answer ID 12709: Learn About My Book Live and My Book Live Duo Not Detected on Windows 10 and 11
Disconnect from Internet
Disconnect the My Book Live from the internet.
- Remove the power cord.
- Remove the ethernet cable from the My Book Live and the router.
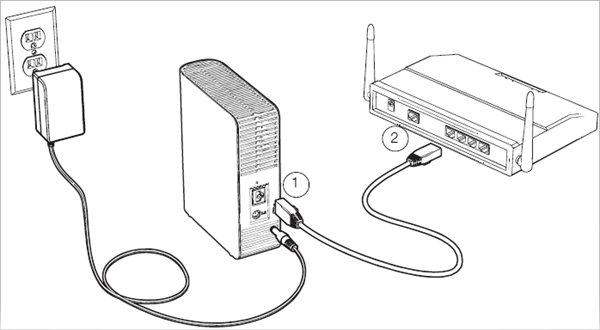
Connect to the Computer
Connect the My Book Live to the computer and power on.
Turn off WiFi on the computer.
- Microsoft Article: Turn airplane mode on or off
- Apple Article HT202480: Use network locations on Mac
Access Shares On Windows
Access data on the shares from Windows.
- Open File Explorer.
- Click Network.
Double-click My Book Live to access the shares.
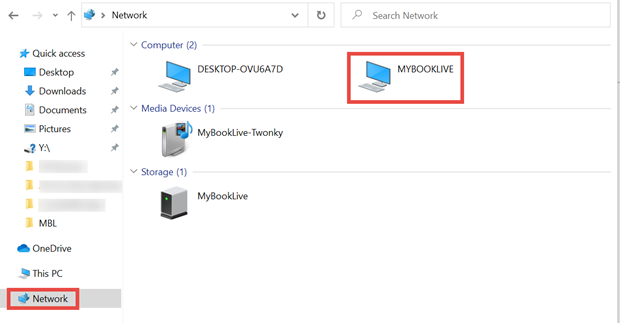
Double-click a share.
Enter a username and password if asked.
Click OK.
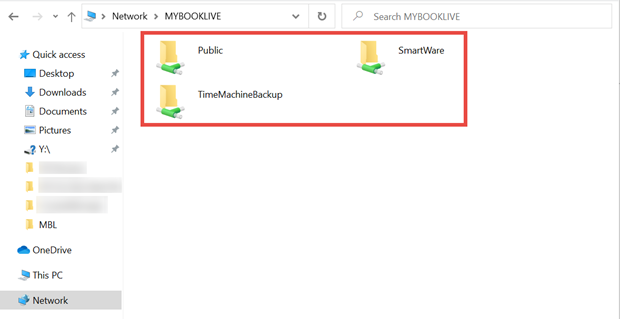
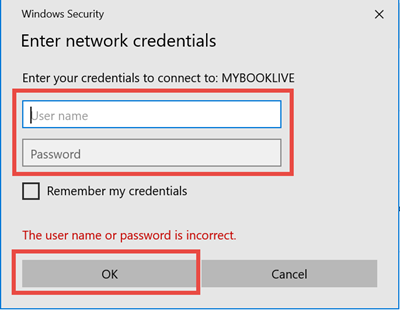
Copy files from the My Book Live to the computer or an external drive connected to the computer.
Access Shares on macOS
Access data on the shares from macOS.
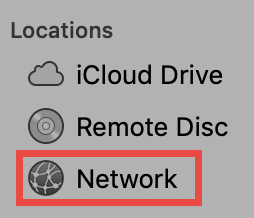
Click My Book Live to access the shares.

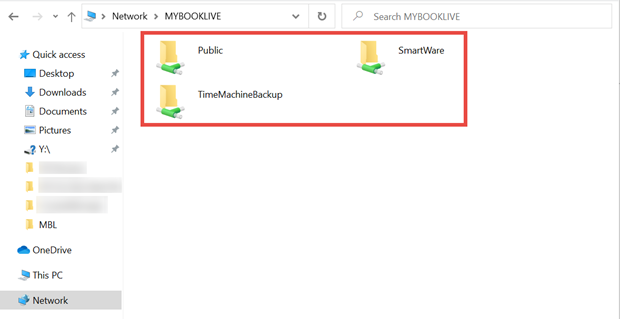
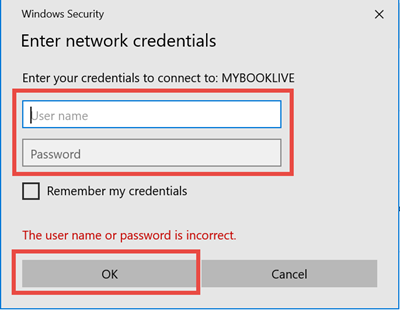
Copy files from the My Book Live to the computer or an external drive connected to the computer.
Access Dashboard In Web Browser
Use a web browser to access the dashboard.
- Open a Web Browser.
- Enter the name of the My Book Live in the URL field of the browser.
| My Book Live | My Book Live Duo |
| Windows | http://mybooklive | Windows | http://mybookliveduo |
| MacOS | http://mybooklive.local | MacOS | http://mybookliveduo.local |
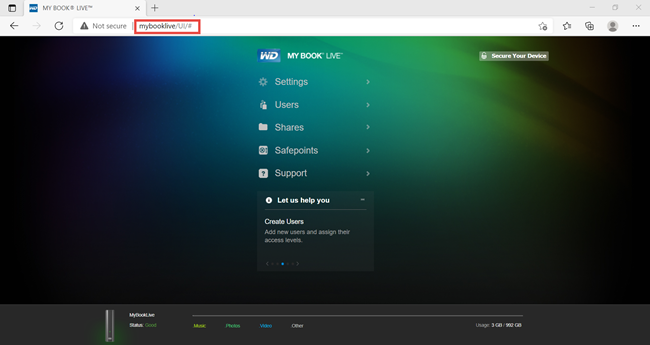
IMPORTANT:
Use the name of the My Book Live if was changed from the default.
Reset the drive if the name is not known or the dashboard does not appear.
My Book Live Not Detected
Follow the steps to resolve a My Book Live not detected.
- Power Off the computer.
- Power Off the My Book Live.
- Double check the ethernet cable connections or replace the ethernet cable.
- Power on the computer and Sign In.
- Power on the My Book Live.
Wait until the LED is Solid Green.
If the LED is not Solid Green it will not be detected.
Windows
Get the list of IP addresses from a Windows command prompt.
- Type cmd in the search bar.
- Click Command Prompt.
- Type arp -a to get the list of connected drives.
The My Book Live should be at the top of the list with an IP address of 169.254.245.XX.
 | The Physical Address should match the MAC Address of the drive.
The label is on the bottom of the My Book Live. |
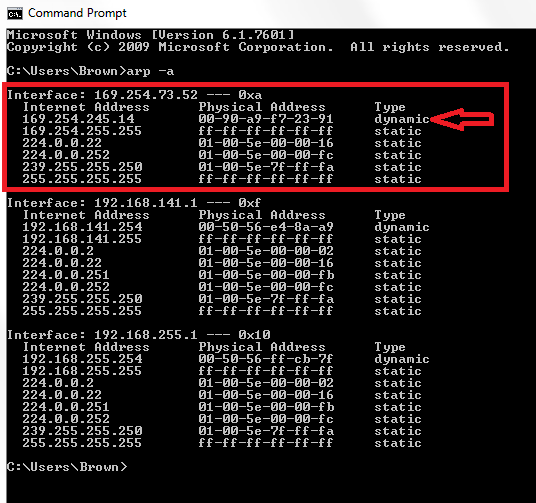
macOS
Get the list of IP addresses from a macOS terminal.
- Type Terminal in the search bar.
- Click Terminal.
- Type arp -a to get the list of connected drives.
- mybooklive.local should be at the top of the list with an IP Address of 169.254.xx.xx.
 | The Physical Address should match the MAC Address of the drive.
The label is on the bottom of the My Book Live. |

IP Address Not Listed
Check the Network Interface Card LED status if the IP Address of the My Book Live is not in the ARP table.
Ensure the cable is tight in the computer and the My Book Live port.
Try replacing the ethernet cable.